Sengled smart light bulbs are designed innovatively to become a unique lighting solution for homes and industries. With the “plug and play” feature, you don’t necessarily need to create a hub of these smart lights.
Sengled light bulbs are considered much cheaper than the smart Philips Hue or LIFX lamps. The lights also can change color to get the occasion and personal liking.
Sengled lights are compatible with Alexa, while others have a remote control to make it easy to use.
However, like most smart things, smart lights also experience problems.
Many times, you will set up your watch with Alexa, but after some time, it gets unresponsive.
What are some of the reasons why the Sengled bulbs get unresponsive? And how do you fix such?
Here are some of the solutions.
How to fix Sengled bulbs connectivity issues with Alexa
There are several solutions to solve the issue of your Sengled light bulb not connecting with Alexa. Anytime you see “unresponsive” on your Alexa when trying to operate your Sengled lights, try these fixing tips.
1. Check your internet connection

First things first! Before you blame any other thing, check your internet connection every time your light fails to connect with Alexa. Internet connection is very vital for the connectivity and responsiveness of Alexa voice when trying to connect with any smart device, not just the smart lights.
If there is no internet, the connection won’t be successful. However, with a steady internet connection, the devices will respond when commanded by Alexa.
2. Reset the Sengled bulbs

If the other simpler troubleshooting ideas fail to solve your problem, you can try resetting the bulb.
Follow these tips to reset the bulbs.
Turn the lights on and off about 20 times. This will depend on the type of bulb you are installing because some bulbs restart in just a few attempts, while others require a lot of restarting to happen before they respond.
3. Turn the frequency to 2.4 GHZ
If the bulb starts blinking or directs to the light switch, if it starts undergoing color saturation, it is a clear indicator that your lights have started working.
The 2.4 GHZ frequency is mostly preferred for smart devices that can be remotely controlled. This frequency seems weaker than 5 GHz, which means it will work best for smart items.
In most cases, wifi is supplied in 5GHZ or 2.4 GHZ.
2.4 GHZ is quite weak, but it covers a large diameter. Even though you can opt for the 5GHZ, it will not work best on the Sengled bulbs that you wish to connect.
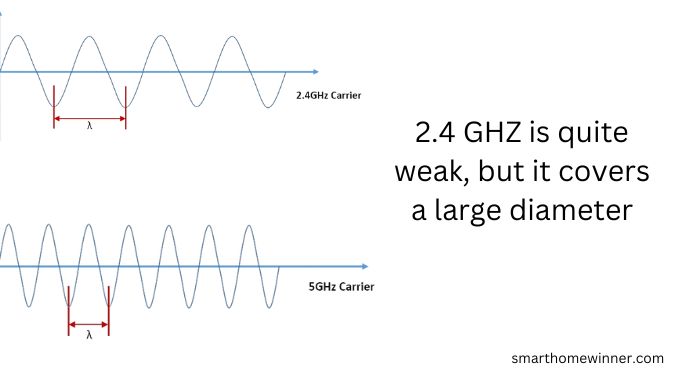
Turning off the 5GHZ will automatically shift the device connection to the 2.4 wifi available, as long as the password is set and input in the control device.
Once your lights go on with the help of that 2.4GHZ connectivity. You can now get back to the normal 5GHZ you are used to.
4. Check the state of the smart speaker

If you have opted to use Alexa on a smart speaker or its application on a smartphone, try to give it other commands other than that of lighting the Sengled bulbs.
This will assure you that the problem you are experiencing is from the bulbs and not your Alexa. You will, therefore easily tell where to diagnose and rectify the issue.
On your phone, try doing something different through a web search. If it operates, then the problem is likely to be with the Alexa app or the lights.
5. Power cycle the router

If your Sengled light bulb is not responding to your Alexa, it could be connectivity issues.
Thankfully, power cycling your router or modem can address most connectivity issues.
To power cycle a router or modem and fix an unresponsive Sengled light bulb, unplug the router from the outlet, wait about one minute, then plug it back.
With the router plugged in, reboot your Sengled hub — Sengled hub allows you to manage up to multiple light bulbs from your smart speaker or smartphone.
Since the Sengled hub is usually compatible with Alexa, rebooting it may allow you to connect Alexa to your smart lights.
Power cycling your router can help bring other connected devices to life if they have failed due to connectivity issues.
6. Reboot your Sengled bulbs
Rebooting the Sengled bulbs is another way to help fix the connectivity issue between your smart bulbs and the Alexa app.
Consider these steps to reboot the Sengled bulbs and see if they will connect to your Alexa Amazon voice assistant.
- Switch the smart bulbs off using the wall switches. You can as well unplug the power cord to turn the lights off.
- If you are using a smart speaker, echo show, tablet, or smartphone, you can turn it off for at least 30 seconds.
- After 30 seconds, you have to toggling the power on and off 5 times.
- Go to the Alexa app and try connecting and controlling the lights.
For a better understanding see the video below:
7. Reset the router
If you are facing connectivity issues that are causing your Sengled light bulb not to respond to Alexa or can’t control your Sengled bulbs through Alexa voice assistant, resetting your router can be a good solution.
- To reset your router, get a paper flip, open it, and then use the pointed end to hold down the reset button.
- The reset button is usually located at the back of the router.
- Release the button after about 30 seconds and wait for the router to reset and power back on fully.
Resetting a router gives a stronger connection and improves network speeds, which should address most issues related to connectivity.
8. Change the router location
For a Sengled light bulb to work properly, the router and Sengled hub (bulb) need to be connected to strong WiFi.
If you deduce that your Sengled bulb and /or Alexa-enabled gadget is not getting a reliable WiFi signal, moving the router to a location where each device can receive a strong connection will help solve the unresponsiveness.
Adding extenders or setting up a mesh network can be helpful if you have a big house.
Conclusion
With these tips, you can rectify the error that makes your smart light not trigger a response on Alexa. They are all simple to initiate and keep enjoying the freedom of remote list control. However, it is key to note that such errors occur frequently, and you don’t have to panic when you experience a similar problem; just try any of the above tips to correct the error.