Playing music through voice-controlled audio speakers at home is becoming more popular. It’s relaxing, soothing, and immersive.
Google Home offers an excellent service to avoid breaking the immersion; you can simply ask your echo device to stop playing in your room and play in a different room. This service is called Stream Transfer, and it has been available for many reasons.
Amazon offers similar voice-controlled Echo devices at home that do many handy things. But transferring music from the Echo device of one room to the other was only recently rolled out to users towards the end of 2021 – and even then, it doesn’t always work consistently for all users (across all supported music platforms).
If the new “Alexa, transfer my music here” command doesn’t work, There are a few “workarounds” to transfer music from one room to another with Amazon Echo. They’re not illegal or harmful in any way, but they’re also not as seamless as Google Stream Transfer. We’ll talk about all of them.
Why Would You Need Stream Transfer on Amazon?
The stream transfer feature in Google allows you to seamlessly experience the music or broadcast you’ve been listening to even when moving. All you have to do is ask your Echo device to continue playing in whichever room you decide to go to.
This feature might seem underwhelming at first until you find yourself listening to something important with your hands full. And yet, you constantly need to go back to the kitchen to check on something as it cooks.
This is when a stream transfer could be helpful. Whatever you’re listening to, you can take it to any room you’re going to, providing that there’s a functioning Echo device in that room.
Ways Of Transferring Music on the Amazon Echo Platform
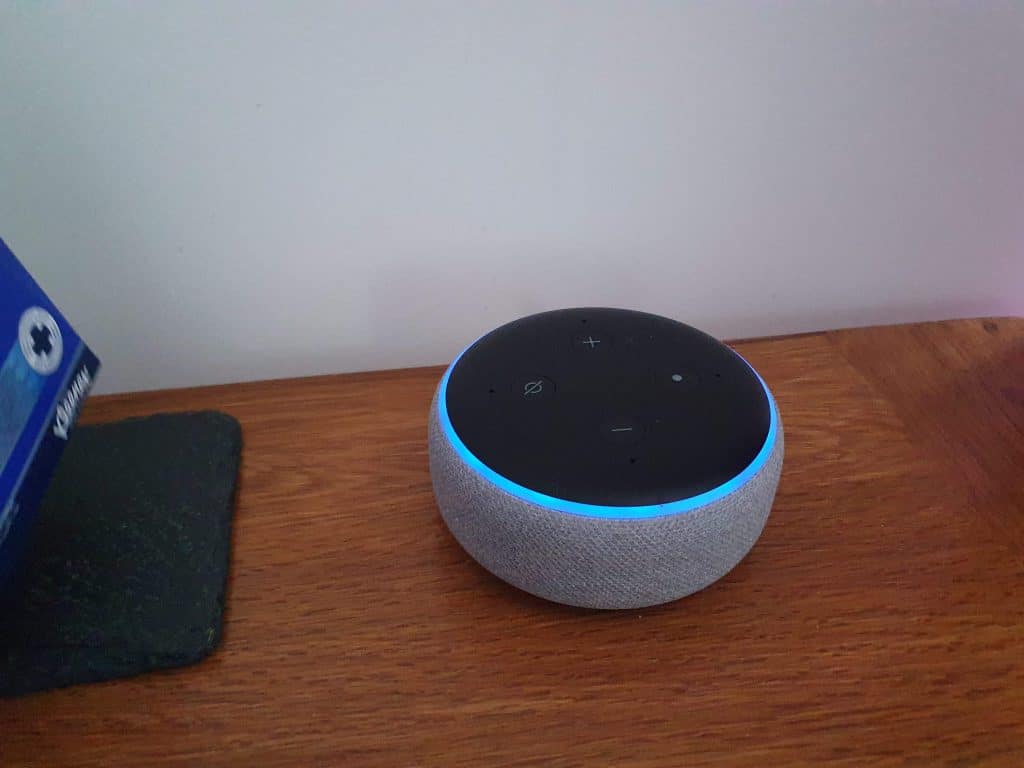
Until later in 2021, Amazon’s Echo platform didn’t offer any way to transfer music from one room to another. Luckily they now offer this feature for most users and most music platforms. But if it doesn’t work for you, fear not: we’ve done the homework and found some possible solutions or “workarounds” for you to try.
Please keep in mind that all of the following solutions are “possible” solutions; they may or may not work. However, none of them poses any risk to your devices, so you can freely try them all without worrying.
“Alexa, transfer my music here”
This feature was rolled out in 2021: firstly to American users, then throughout Europe. Hopefully it works in all countries now, but we have noticed that it doesn’t work with every supported music provider and radio skill.
But it’s worth trying first: when walking into another room, just say “Alexa, transfer my music here”. Hopefully it will stop playing the song in one room, and seamlessly move it to your other room.
But if you get an error, fear not: there are a few other things you can try which we cover below.
Tell Alexa Stop Then Continue
This is probably the quickest and most straightforward solution on our list. If you have multiple Echo devices at home, you could try and ask Alexa to stop and continue.
This is done by asking Alexa to stop or pause while you’re near the first Echo device, then ask her to continue again when you’re closer to the second Echo device.
While this may seem easy, it’s not very practical if you’re in a small household. The sensitivity of these Echo devices is pretty high. If two Echo devices hear you say stop and continue, they may end up doing nothing at all.
To avoid this, make sure that only the second Echo device hears you when you say “Alexa, continue.” If the first Echo device hears you, it may play music again in the room you just left.
This solution may or may not work, depending on the location.
Use Spotify
If the previous method doesn’t work for you, you could try it again, but from a different approach. This time you’ll use the Spotify app to help you.
Before using this method, make sure that Spotify is your default music player. To do that, go to your Alexa app, then go to Settings → Music & Podcasts → Default services, and set Spotify as your default music player:
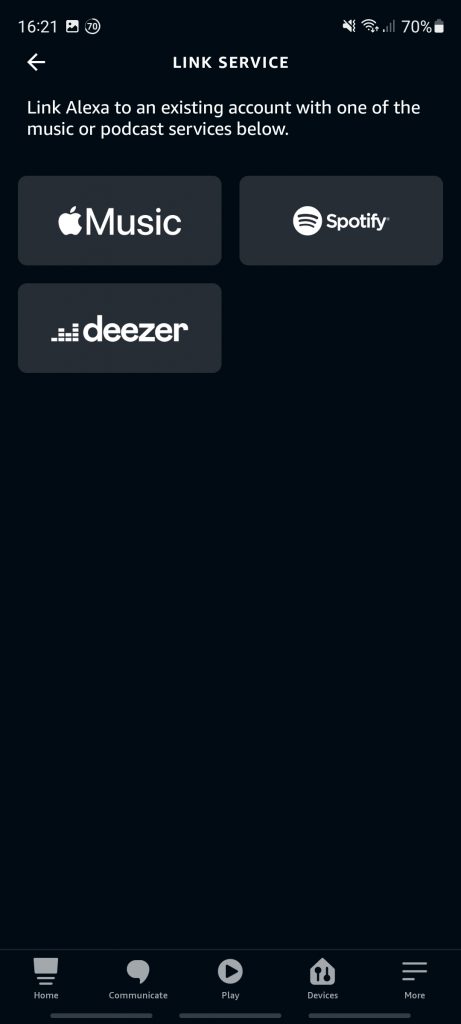
This method is somewhat similar to the previous one; just ask Alexa to play music in the Echo of the room you want to be in.
For example, if you’re in the bedroom and you want your music to play in the kitchen, this is what you should say:
Alexa, play music in the kitchen Echo.
If this doesn’t work, you could try the Connect Control for Spotify. This allows you to pause and unpause your music using voice commands.
For this to work, you need to activate the connect control skill in the Spotify app. Go to the Settings → Skills & Games → Search icon → Connect Control, then click enable to use.
Once you activate the connect control skill, you can pause and unpause the music by saying (Alexa, pause) and (Alexa, resume).
Keep in mind that you’ll need Spotify Premium for these features to work correctly.
Try Everywhere Groups
You could use the Alexa app to add all of your Echo devices into one single group. There’s already a default group there named “everywhere”:
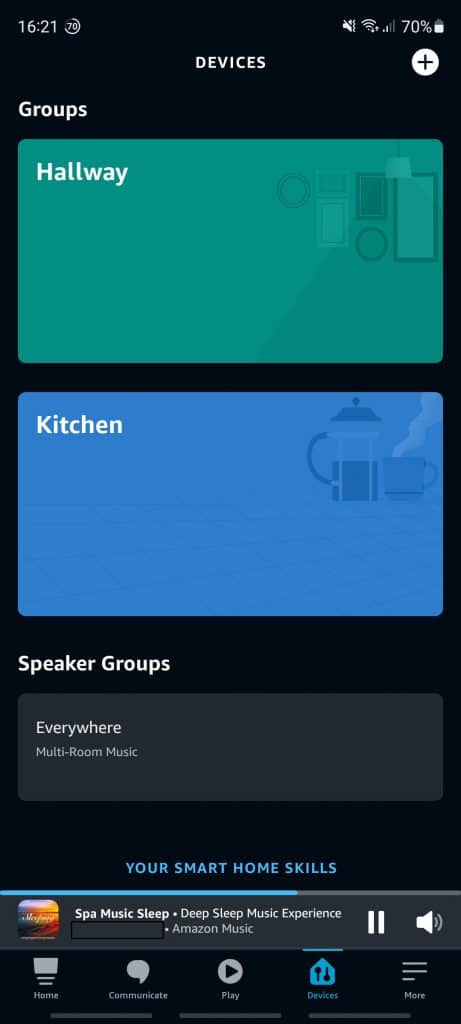
All of your speakers should be online and on the same network for this to happen. Your Echo devices should appear on the apps list, after which all you need to do is click and add.
Once everything is connected, you could issue a voice command to the Echo device in your room and ask Alexa to continue playing in another room.
Let’s say, for example, that you are in your living room where your Echo device is labeled as device 1 in the everywhere group. If you want the music to go to the bedroom (device 2), then say: Alexa, continue playing on device 2.
You could also ask Alexa to play on “Everywhere” to make all your Echo devices play the music. It could be a bit bothersome when everyone else is around, but if you’re home alone, this would be a seamless music experience.
As we previously mentioned, this method is not guaranteed. Keep in mind that you’ll need an Amazon Prime Music subscription (which is included with Amazon Prime) for this to work.
Connect Via Bluetooth

Echo devices are designed to pair with any Bluetooth-supported electronic device. That includes other Echo devices as well.
To pair the Echo devices together, go to the Alexa app and search for the Echo device that you would like to connect to. After that, click on “pair Alexa gadget”. You can also do that using voice commands by saying: “Alexa, pair.”
Once you do this, go to your second Echo device and do the same thing. Use the Alexa app to search for the first Echo device and connect them.
When both Echo devices are connected, Say: “Alexa, disconnect.” The active Bluetooth pairing will halt, but the devices will remain paired to each other.
Now, when you want to go from room 1 to room 2, all you have to do is say: “Alexa, connect.” This will carry on your music to the second Echo device in room 2.
Don’t forget to say: “Alexa, disconnect” after you are done. Otherwise, if you give the Echo device in room 1 any voice command, the response will come out from the Echo device in room 2.
Bluetooth technology isn’t known for its consistency; this method may sometimes work and sometimes cease to work for unknown reasons.
Nevertheless, until Amazon implements the music transfer feature, this is a good workaround.
Stop And Go From The Alexa App
This method is guaranteed to work, but it’s likely the most inconvenient method on our list. When you’re playing music, you can open the Alexa app and view the list of devices you have, and see which one of them is playing the music.
What you can do is pause the song in the Echo device near you, then play the same song again in the device of the room you reach.
The song will start from the beginning; you can use Alexa’s voice command to fast forward. For example, you can say: “Alexa, fast forward 40 seconds”.
This reduces the immersion of the songs considerably, but it’s a method that works nevertheless.
That’s Everything We Have
These were our best six workarounds to help you stream your music from one device to another. They’re pretty straightforward, and none of them requires extensive software knowledge or special tools.
All you have to do is try until one of them works for you. That being said, with the constant demand on Amazon to provide the stream transfer feature, we could be seeing it implemented very soon.
