If you want to enjoy an immersive home lighting ambiance, you should definitely consider the Hue Sync system from Philips. This one is a smart system with lights that reacts to whatever you’re playing, whether it’s a movie, a game, or just music!
But despite how solid the system is, you might run into some connection issues while using the system, whether it’s on the app or the physical box connected to your TV.
This guide will tell you why your Hue Sync has connection errors. Not only that, but it’ll also walk you through the steps needed to resolve and fix them easily. Let’s hop in!
About Philips Hue Sync Systems
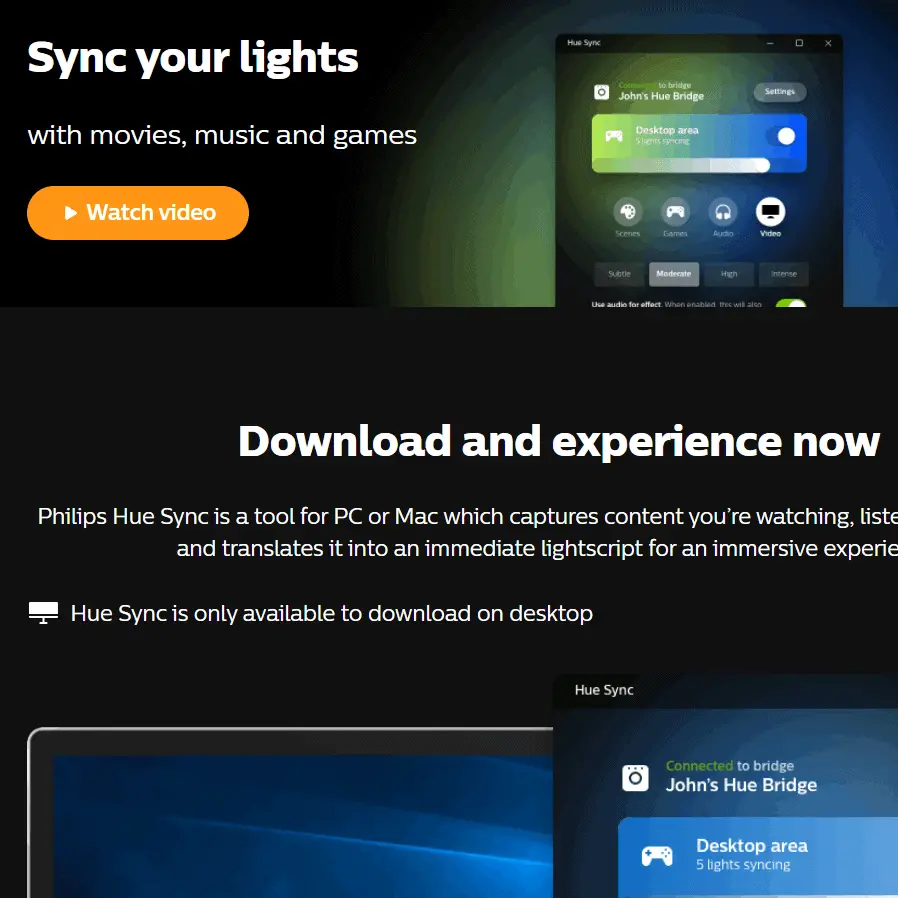
The Hue Sync from Philips is a smart lighting system that allows users to create a unique lighting experience in their houses.
The system is composed of two standalone units, which are an app and a physical box. You can use them together or separately. Here’s a quick look at each of the components of the system:
Hue Sync App
The Hue Sync app is available for users on PC, Mac, and smartphones, although the smartphone app is built to connect your smartphone to the Hue Sync Box.
This software allows the lighting system to react to the media you’re playing on your computer or phone.
To connect your lighting system to the app, you’ll need to have the lights and the Hue Bridge installed in your house.
After downloading the app on your devices and creating a new entertainment area, you’ll need to connect it to your computer.
Hue Sync Box

In addition to the software solution, Philips also offers a physical box that takes the frustration of connecting and syncing your devices to the lights out of the equation.
The Hue Sync Box comes with 4 HDMI ports that allow you to directly connect all media devices, such as:
- TVs
- Monitors
- Streaming devices
- Sound systems
- Gaming consoles
Both systems are pretty solid and offer a decent level of “plug n’ play” intuitiveness. However, whether it’s the app or the physical box, both systems are known to have some issues during connection. Keep on reading to know more about these issues and how to fix them:
Hue Sync App Common Connection Issues
First, let’s start with the common problems you might encounter with the Hue Sync App. This is because more users prefer the app over the box.
Additionally, software problems are typically more common and may require several steps to fix. Let’s check them out:
1. The Hue Bridge Doesn’t Respond
If you’re using the Hue Sync app on your computer, whether it’s PC or Mac, it’ll communicate with the Hue Bridge directly through your house internet network, which can be through Wifi or an ethernet cable:

In other words, the app doesn’t require ZigBee to connect as other Philips devices do. For that reason, you should always make sure that the WiFi signal reaching the system is strong.
Since the system is dependent on your internet signal, it might fail to respond properly if you have weak or slow WiFi.
Solution: Check Your Wifi Signal and Internet Speed
The easiest solution for this is to make sure that both the hub and app are getting proper internet speed.
In the case of WiFi, make sure that the signal reaching them is “Good” to “Excellent” to avoid problems in connection.
You can easily solve that by placing the Wifi router closer to the system or using an ethernet cable because wired connections have better latency than wireless connections.
2. New Updates Causes Connection Errors or Timeouts
Since the Hue Sync system is relatively new, Philips keeps putting out new updates to the software for various reasons.
However, with one or two of the latest updates, a lot of users started encountering connectivity issues despite not having any problems before.
These problems vary from failing to connect all the way to connection timeouts, which are usually after a few hours of use.
Solution: Reinstall Previous Working Version
Although updating to the latest version ensures optimal experience while using the Hue Sync, some of the new updates cause the software to crash or lose its synchronization with the system.
To solve the problem, consider removing and reinstalling the same version again. If it persists, you have two options to consider:
- First, you might want to roll back to the last properly-working version you had installed, which should be easy if you have access to the old updates installed – or do a factory reset of the Hue Sync device. In that case, uninstall the current app and reinstall the working version.
- Alternatively, you can wait until Philps release a new version with bug fixes that solves your connectivity problem without compromising on any functionality updates.
3. Older Versions Doesn’t Work Anymore
If you’ve downgraded to an older version that used to work back in the day but it doesn’t seem to work anymore, the problem is most likely caused by corruption in the cache or the temporary files associated with your device.
When that happens, the Hue Sync connection becomes impaired, which prevents the lights from functioning properly or even working at all.
Solution: Remove the “Cache” Stored on the App
Luckily, this problem is solved by removing the corrupted data that the app has stored on your computer or phone.
Before attempting to solve that problem, you might want to re-update your app to restore the latest version since it wasn’t the culprit. After doing that, here’s how to do that on the three devices:
On PC
- Click on the search icon on your taskbar and search for “%appdata%”. It should display a wide range of software and apps installed on your device.
- Double-click the “HueSync” folder to open it, then delete all the contents inside that folder, but don’t remove the original folder itself.
On Mac
- Open the “new finder window”, then click “Go”
- Hold the “option” key to show the “Library” folder. It should display a wide range of folders for apps installed on your device.
- Look for the HueSync” folder and open the “Cache” folder inside it, then all the contents inside that folder, but don’t remove the original folder itself.
- Look for “com.lighting.huesync” in “Library>Application>Support”, then delete that folder as well.
On Smartphone
- Press and hold the icon of the app, then click “app info” or any equivalent settings where you can access the app’s data and cache
- Scroll down and look for the button that says “Clear Cache” and “Clear Data”, then press and confirm.
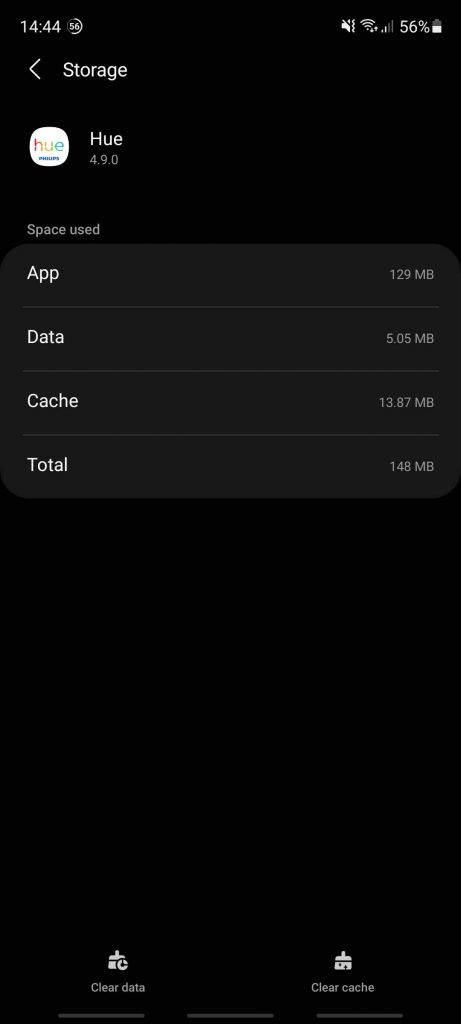
Hue Sync Box Common Connection Issues
Now that you have a better idea about the common issues with the software app, here’s a quick look at some of the issues you might face when you connect to the physical box instead.
One thing you need to know about the Hue Sync Box is that its issues are quite easier to fix than the app. However, the challenge here is to properly diagnose the problem, especially if it’s a technical problem.
Luckily, when it comes to connection issues, the majority of problems are caused by its means of connection, so you shouldn’t have a hard time reconnecting to your lights if you don’t have any hardware problems in the box or the lights.
1. The Hue Sync Box is Unstable on Wifi/An Access Point
Similar to the first connection issue with the app, connecting the box to an unstable internet will cause a variety of connection problems.
This is more likely to happen if you connect the box too far from the WiFi router or through an access point.
Solution: Connect the Hue Sync Box to a Less Cluttered Singal
The easiest solution to this problem is to reduce the congestion in the WiFi signal, which is usually common among 2.4 GHz connections and access points.
Instead, try to connect the system to the primary WiFi router or change the WiFi channel within the router’s admin console.
2. Losing Signal While Using Secondary HDMI Ports

Surprisingly, some users also reported connection issues when they use the secondary HDMI port or indirect connections to their media systems.
Solution: Change the Order of Connection
Similar to the previous one, this one is also easy to solve. All you need to do is connect the HDMI port to the primary slot in your TV or media system.
Wrap Up
There you have it! A brief guide with some of the most common connection errors that you can come across while using the Hue Sync App or physical box.
Luckily, Philips is a reputable manufacturer, and the Hue Sync system rarely encounters connection issues.
However, if you ever come across one, make sure that you follow this guide to diagnose and solve the problem with ease!