Once upon a time, Lutron Caseta ruled the ecosphere of smart home lighting systems. Then Philips Hue came along with some welcome competition and its Zigbee-fueled communication protocols. As good as Zigbee is, however, occasionally it will have a hiccup and you may get the red light on your Philips Hue Dimmer Switch.
The red light is indicative of a communication error between itself and your Philips Hue Smart Hub. It’s not the red light of death and it isn’t something that can’t be fixed. With a few troubleshooting tips for you to peruse, you should be right as rain once again.
The Philips Hue Smart Home Lighting System uses Zigbee radio waves as a communication protocol. Zigbee is usually a fantastic, wireless communication process that, like Z-wave, bounces from device to device, recommunicating the signal so that the original signal doesn’t deteriorate.
It has the ability to make these “bounces” an unlimited number of times, unlike the fixed number for Z-wave communications. Zigbee’s one failing is that it can interfere with WiFi and vice versa.
Troubleshooting Solutions For The Philips Hue Dimmer Switch Red Light
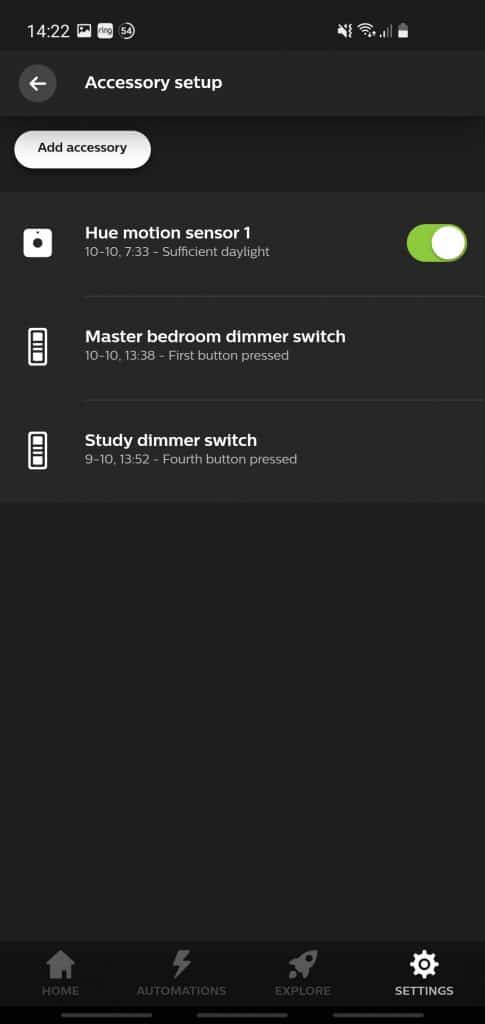
Now that you understand how Zigbee works, it’s easier to have—at the very least—a vague understanding as to why the red light is appearing and your dimmer switch isn’t communicating with the hub. Since we’re only humans and cannot see the 2.4GHz and/or 915MHz waves, all we can have is a vague understanding.
By the way, there are two Philips Hue Dimmer switches. There’s the original v1 and the newer v2. However, it doesn’t matter which one you own because—for troubleshooting purposes—it all boils down to the same methodology.
Soft Reset The Dimmer Switch
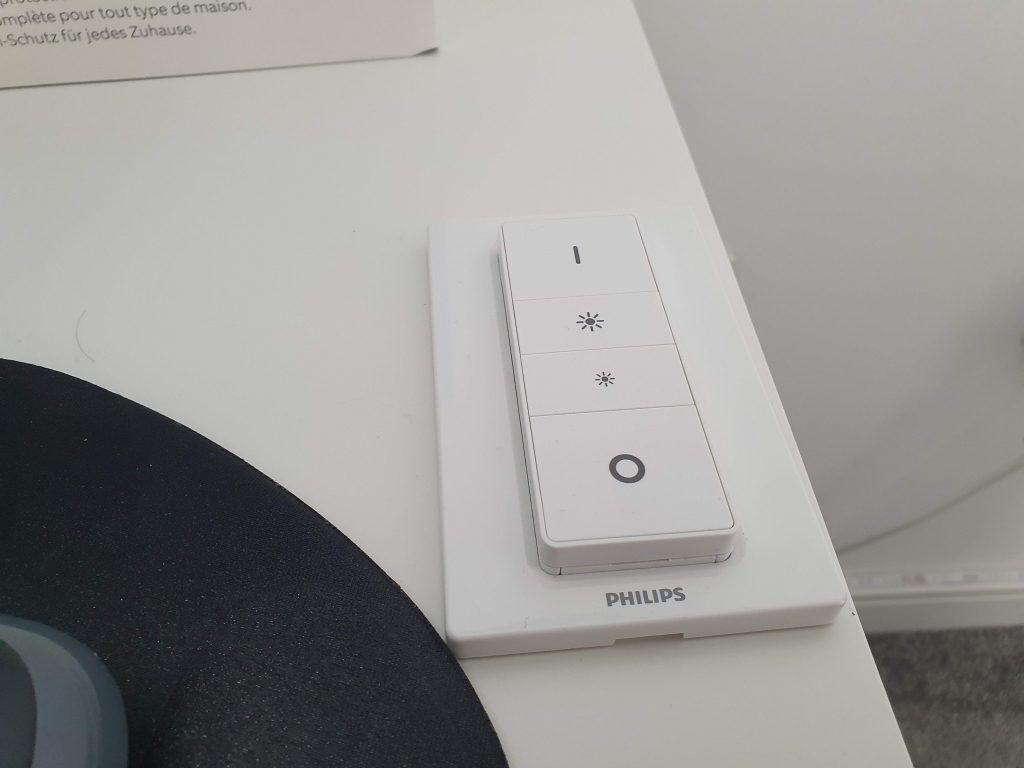
Like anything electronic, a soft reset often solves 90% of all problems. That’s because resetting rids the system of everything that’s currently going on and starts it back as if you just turned it on for the first time.
To reset your Philips Hue Dimmer Switch, hold down all four buttons on the dimmer switch until you get a quick red light followed by a solid green light. It will travel back and forth between the two until a link is reestablished.
Reconfigure Your Network + Hard Reset The Dimmer Switch
The Official Philips Hue App is an excellent and innovative app, designed to control your entire Philips Hue ecosystem, and it’s available for either iOS or Android platforms. As with all Philips Hue smart devices, the app requires the Philips Hue Hub to function properly.
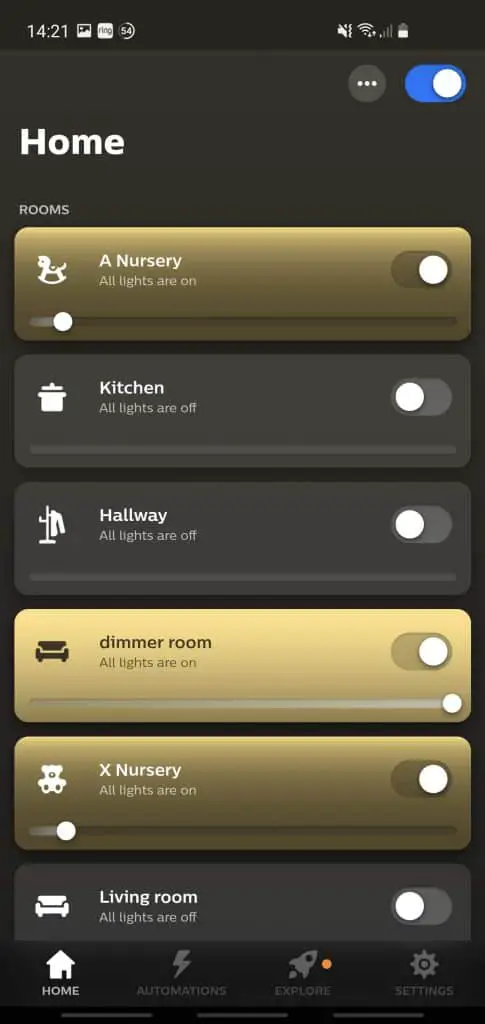
Before you do a hard reset on your dimmer switch, you’ll want to remove the dimmer switch device from your Philips Hue devices within the app. You’re not so much “reconfiguring” your network as you are deleting the dimmer switch from the network. To do this:
- Open the Official Philips Hue App
- Go to Settings
- Select Accessories Setup
- Choose your Dimmer Switch
- Select Delete
Once it has been removed from your network, you can go ahead and do a hard reset on the dimmer switch itself. On the back of the switch, there’s a tiny hole at the top of the battery cover. You’ll need a paper clip to insert into the hole. Press in for a minimum of ten seconds.
The LED light on the front of the switch will blink between red and green—possibly orange as well—as you continue to hold the button. However, do not release it until you have a consistent, blinking orange light.
Once the dimmer switch is reset and it has been removed from your network via the Philips Hue app, you’ll want to pair it and add it back onto your network. Back in the app select Settings > Accessories Setup > Add Device.
Select your dimmer switch and follow the on-screen instructions to place it in pairing mode and place it back in your network.
Check For Interference
As aforementioned at the top, WiFi has a bad habit of interfering with Zigbee signals from time to time and vice versa. First and foremost, you’ll want to make sure that your Philips Hue Smart Hub is not set up near your wireless router.
This is one of the most important things you can do and is a very common issue with Zigbee hubs and WiFi routers. Always make sure that your Philips Hue Smart Hub is well away from the router.
Secondly, you don’t want your router set up in such as way that it—nor any devices connected to it—are in between you and the hub when using your dimmer switch. If you prefer to keep your dimmer switch on the wall, make sure that it’s placed as far from your router as possible.
You can also change the channel that your Philips Hue Smart Bridge communicates on, since the current configuration may make it easier to conflict with WiFi signals.
- Open the Official Philips Hue App
- Go to Settings
- Select Hue Bridge
- Select “i”
- Choose Change Zigbee Channel
Your best bet is to choose either the 20 or the 25 option, as WiFi routers are typically set up defaulted at lower channels. Combining a smart, physical placement of your hub with a channel separated from anything your router is on will minimize interference and improve communications.
Change The Dimmer Switch Battery
According to Philips Hue, you should get an average of three years worth of use out of your dimmer switch before you have depleted the battery. Well, not every battery is created equal and perhaps yours was made on a Friday right before the end of shift.
To change it, there is a panel on the back of the dimmer switch with a small, Philips head screw you need to remove to access the compartment. The Philips Hue Dimmer Switch takes a CR2450 battery, which is a 3V battery that resembles a quarter.
Pop the old battery out and insert the new, replace the panel, then the screw and you should be back in business. I cover the battery-change process in full detail in another guide.
Hard Reset The Philips Hue Smart Bridge

If nothing else works, you’ll have to move on to a hard reset of the Philips Hue Smart Bridge. Just keep in mind, a hard reset will return the Hue Dimmer Switch, all of the bulbs, and the Philips Hue Hub back to factory settings as if you just pulled it out of the box for the first time.
The hard reset should be a last resort since you will have to go through the systematic process of setting everything back up again. This is painfully true if you’ve added layers of Zigbee devices to your network over the years since it will have to be redone.
If you’re sure that you want to proceed and every other option has been exhausted, go ahead and hard reset the system.
The Philips Hue Smart Hub has a factory reset process that’s exactly the same as the dimmer switch. When you flip the hub over and look at its back, you’ll see another tiny hole, on the right-hand side, just above the serial numbers.
Insert a paper clip and press the button inside, while holding it down, for at least ten seconds. This will effectively reset the entire system and put you on a blank slate to start over.
Keep in mind that you should also delete and reinstall the Official Philips Hue app on your smartphone or tablet device. You won’t lose your login info, but you should also delete all of the devices on your network before you delete and reinstall the app.
On the bright side, reverting the entire system to the way it was out of the box will give you an opportunity to set up your Zigbee devices so that there is a minimal level of WiFi interference. You can also use your smartphone to see if any of your neighbors have WiFi that reaches your own residence.
Knowing where their WiFi is and using the app to determine where it’s weakest, will help you set up your Philips Hue network in a more streamlined way to avoid future interference.
All Things Considered
The red light appearing on your Philips Hue Dimmer Switch isn’t the end all be all. There is a solution 99.9% of the time and it very rarely boils down to doing a hard reset of the entire system.
Philips Hue smart home lighting systems are known for their reliability and longevity but if you have a reasonably robust WiFi network, you’ll want to think twice about where to place Philips Hue devices that use Zigbee to communicate.
However, if you follow the troubleshooting steps above, you should get your Philips Hue Dimmer Switch working again without much of a problem.
