Ring is arguably the most popular home security solution in the US. With over 1.4 million units sold in 2020 alone, the company is considered the top dog in the video doorbell market. However, like other smart products, Ring doorbells and cameras don’t come without their flaws—with the most common stemming from their two-way audio.
Luckily, fixing two-way audio issues with your ring doorbell/camera is generally a straightforward process. In this guide, we’ll explore the reasons why the two-way audio of Ring doorbells and cameras stop working, along with simple fixes for each. Let’s dive right in!
Reason # 1: There’s an Issue With Your Wi-Fi Connection
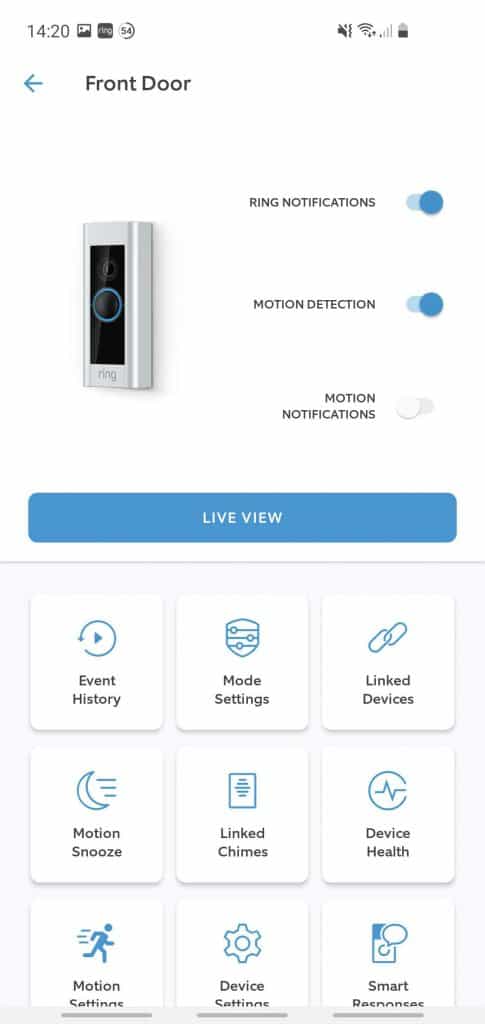
The two-way audio of Ring doorbells and cameras won’t work if it isn’t properly connected to an internet source.
You can check the status of the Wi-Fi connectivity on your Ring app under “Device Health.” Here, you’ll find the status of the Wi-Fi as well as its strength. If the strength is poor, you may have to move your router closer to the door. If you can’t place the router closer, invest in a Wi-Fi extender like Ring Chime Pro to correct the problem.
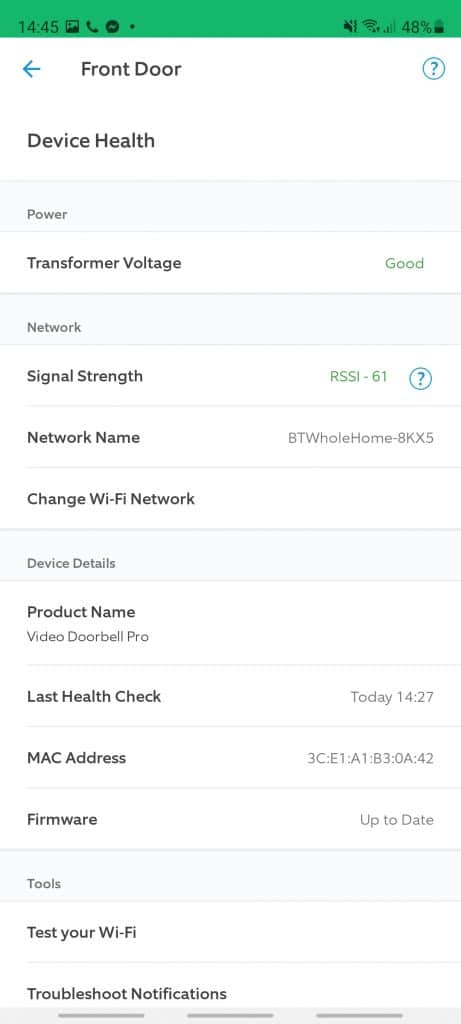
On the other hand, if the connection is strong, you might want to check the status of the router itself. If it isn’t working with your other devices, it’s safe to say that it likewise won’t work with your Ring doorbell and camera.
Reason # 2: There’s an Issue With the Ring Server
Whenever there are issues with the Ring server, the device’s two-way audio is affected. After all, the device can’t send audio back to the doorbell without a functioning central server. If the server is down, the two-way audio won’t work.
In this situation, all you’ll have to do is wait. When the server is down, it’s usually because of server maintenance or updates. Luckily, Ring outages don’t take longer than 24 hours to fix, so you won’t go long without the two-way audio function.
Ring meticulously monitors server issues on their status website, so make sure to subscribe to the website’s newsletter so you’re notified of any issues. If the service is working, the website will state the service is operational.
Reason # 3: The Device Needs to Be Reset
Usually, Ring devices need to be reset following an update or if it hasn’t been used for a while. If Ring’s status page seems to state that everything is operational from their end, it’s worth resetting the device to its factory default state so it’ll work as intended.
Before you attempt this process, keep in mind that resetting a device to its factory default state will completely wipe its saved settings and preferences. If you’re okay with that, here’s how to reset your device’s factory settings.
- Remove the device’s faceplate and hold down the reset button for 15 to 20 seconds.
- Once you release the button, the light on the front of the device will flash a few times to show that the device is restarting.
- The device is now reset to factory default. If you want to set it up again, you’ll have to connect the device to your home Wi-Fi. You can do this by opening your Ring app, clicking “Menu,” then “Add a Device,” and following the on-screen instructions.
If you don’t want to reset your device to factory settings, you can restart the doorbell/camera by removing the battery from unplugging the device and leaving it off for 30 seconds. Then, hold down the large black or orange button for 20 seconds to reset the device. Wait for it to reboot and test the two-way audio again.
Reason # 4: Bluetooth or Call Interference
Sometimes, Bluetooth devices interfere with other technologies, including Ring doorbells and cameras, because they compete for space on a limited number of airwaves. Therefore, turning off the Bluetooth connection on nearby devices—whether it be your mobile phone, your Airpods, or your smart lights—may fix the two-way audio issue of your Ring doorbell/camera.
The same is said for call interference. If you’re on a phone call, it may interfere with the device’s audio waves. End the call and try Live View again to see if it works.
Reason # 5: HomeKit Incompatibility
HomeKit—a software framework by Apple—has an unofficial degree of compatibility with Ring devices.
However, the HomeKit doesn’t always work with all Ring doorbells and cameras, especially when it comes to two-way audio. While it seems to work fine with Ring Pro and Elite devices, the same can’t be said with other Ring models.
Unfortunately, there’s yet to be a fix for this issue. For now, you’ll have to disconnect the Ring device from your HomeKit and use Ring’s dedicated app instead.
Reason # 6: Amazon Echo Issues
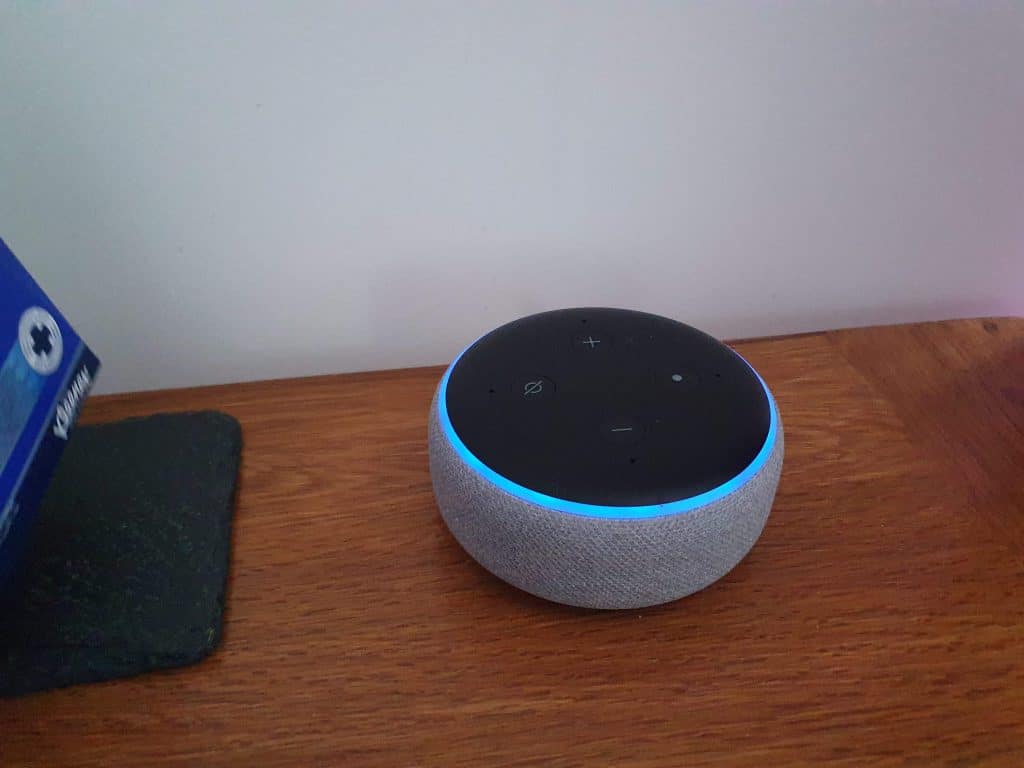
Unlike HomeKit, Amazon Echo is fully compatible with Ring and can therefore be configured for two-way communication.
To start using two-way communication, simply say, “Alexa, answer [Ring device name],” or “Alexa, talk to the person at the [Ring device name].”
If your Alexa-enabled device doesn’t connect to your Ring doorbell or camera, you’ll have to make sure Live View is enabled on the Ring device. Here’s how:
- Launch Ring app.
- Tap “Menu” or the three-lined icon on the upper-left corner of the screen.
- Tap “Devices,” then “Device Settings.”
- Tap “Video Settings.”
- From this section, make sure the “Live View” option is enabled.
You’ll also have to manually enable the Ring device in your Alexa app from your mobile phone. You can do this by going to the “Menu” screen, then tapping “Skills & Games.” Manually type “Ring” in the search box and tap the “Enable” option on the next screen. You may need to sign in to your Ring account to connect your Amazon Echo to your Ring product.
Once you’ve connected your Amazon Echo to your Ring, make sure the volume is turned fully up to make sure there isn’t an issue with your Amazon Echo’s volume. You can also try resetting the device by turning it off and on. If the two-way audio still doesn’t work, remove the Ring device from your Alexa app and re-add it again.
Reason # 7: Low Volume
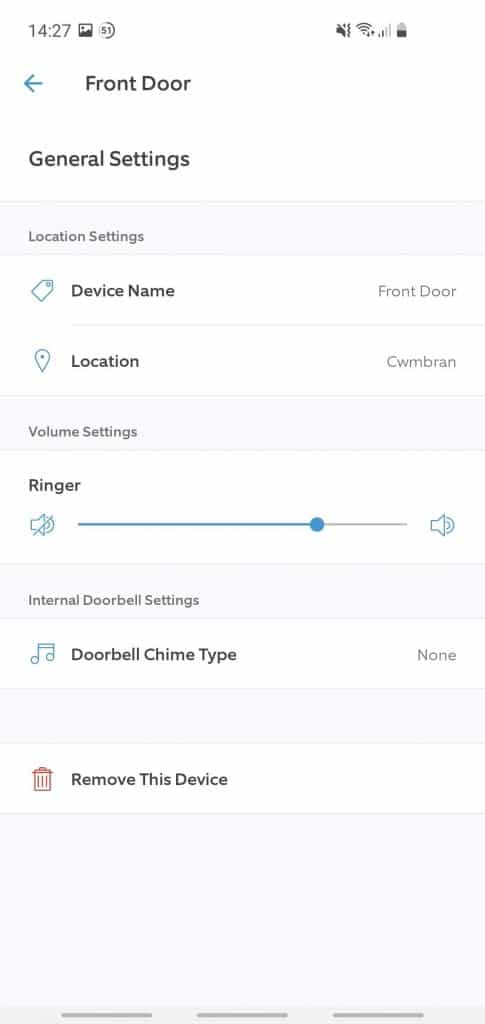
You might think it obvious, but having the volume on too low is actually fairly common mistake homeowners do. If the volume is turned low, you won’t be able to hear the person talking from the opposite side of the door. The fix is as simple as you might expect: turn up the external and internal volume control to an adequate level.
To do this, increase the volume of your smartphone/iPad so you can hear the person properly. You should also increase the volume on your Ring app by going to “Menu,” then “General Settings.”
From here, drag the volume up. Likewise, make sure to increase your doorbell’s ringer volume to a sufficient level. If your ringer is turned down or disabled, you won’t hear the ringer and your visitors won’t hear your voice.
Finally, make sure the microphone features on the Ring Door are operational. You’ll find these features on your video call screen. Ensure that you enable the microphone icon on the app screen. When you want to talk to your visitor, you’ll have to press the green button first.
One note here, though, is that the Ring Doorbell Pro 2 offers two separate volume sliders, so this reason only applies to the other Ring doorbell models.
Reason # 8: Lack of Permission
If your two-way audio still doesn’t work even after you’ve enabled the microphone feature on your Ring doorbell or camera, make sure your devices have the right permissions set up.
Depending on your phone model, you can change the permission level of your Ring device from the Application Manager, the Notifications, or the Privacy Settings. Scroll through the permissions and tap on the “audio” option to enable it.
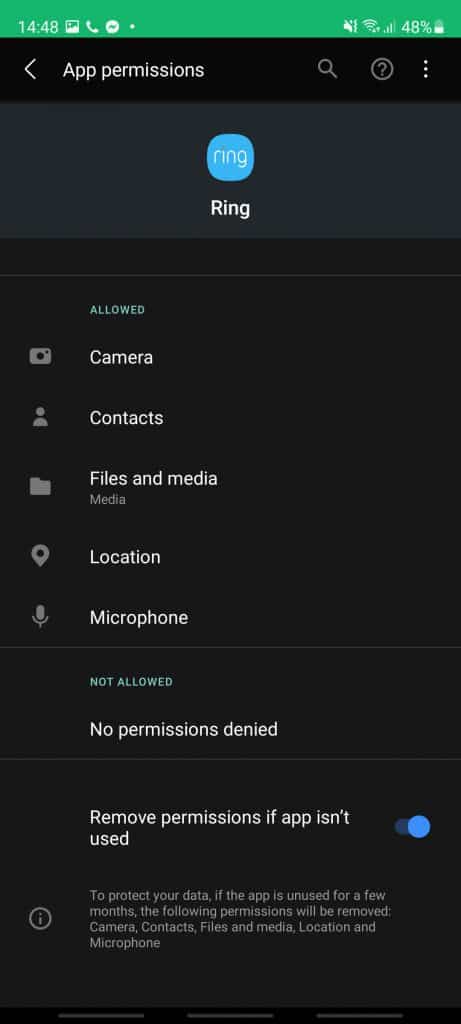
Reason # 7: Hardware Issues
If you’ve attempted the fixes above and the two-way audio still doesn’t work, there might be an issue with the device’s hardware.
Ring devices usually work straight out of the box, but with thousands of products manufactured every day, there are a few faulty handfuls.
If you’ve recently just bought your Ring, it’s worth issuing an exchange before the return/exchange policy is up. On the other hand, if you’ve had your device for less than a year, cash in your Ring warranty to check for defective parts or malfunctions.
If the two-way audio issues indeed stem from hardware issues, Ring will repair or replace the device.
Conclusion
There you have it; nine ways to fix the two-way audio issue on your Ring doorbell/camera! Most audio issues are related to poor Wi-Fi connection or incorrect sound settings.
Before anything else, we encourage you to move the router to your device and ensure you set appropriately the sound features. If that doesn’t fix the issue, try rebooting or resetting your device. You can also turn off nearby Bluetooth devices or check your device’s permission and compatibility.
If you’ve tried all of the mentioned above and the two-way audio still doesn’t work, there might be an issue with the doorbell/camera’s hardware. In this case, kindly contact Ring’s customer service or visit a store to have it looked into. If the device is less than a year old, don’t forget to bring the warranty. Good luck!