Hue’s “Home and Away” feature (i.e. leaving home and coming home) is such a subtle yet intuitive feature for your smart home.
The Hue app can tell when you leave the house and when you come back using your phone’s GPS.
This enables the app to coordinate with the lights in your home to turn on and off by themselves.
Unfortunately, this feature doesn’t work all the time, and users are often frustrated trying to find a fix.
This is why I’ve come up with this comprehensive guide to fixing Hue’s unreliable “Home and Away” feature. I cover everything from turning it off and on again to programming motion sensors to detect when you leave the house.
Let’s get started!
Hue’s “Home and Away” Feature (i.e. Leaving & Coming Home) Explained
The “Home and Away” feature lets your smartphone know precisely where you are.
As creepy as this sounds, it’s a pretty nifty way for the smart lights to turn on and off according to your GPS location.
Suppose you leave your house in a rush, no worries. The lights will turn off by themselves. Then, once you come back, the house’s lights will turn back on again.
This feature not only enables your lights to turn and off automatically, but it also allows you to set particular light presets for when you come back home, depending on the time of the day.
Unfortunately, as exciting as this feature promises to be, it doesn’t always work correctly.
Sometimes, you’ll leave your house, and the lights won’t turn on by themselves. Other times, some lights will turn off while others will stay on.
Similarly, some users report arriving at their house to find themselves entirely in the dark.
While these problems are annoying, there’s usually a quick fix to make everything go back to working smoothly.
How to Fix Hue’s “Home and Away” Feature
There are several reasons why Hue’s feature could be acting out that way, and it may take some dabbling to figure out what the issue is.
Remember, the “Home and Away” feature may not work correctly if any of the following fixes aren’t applied. Therefore, I recommend you go through each fix and make sure everything is set up the way it should be.
Even if the problem appears fixed, I still highly encourage you to go through the rest of the fixes to ensure the feature works consistently.
Make Sure “Out of Home” Is Enabled
This is the equivalent of “have you tried turning it off and on again?” fix. For the “Home and Away” feature to work properly, “Out of Home Control” must be turned on:
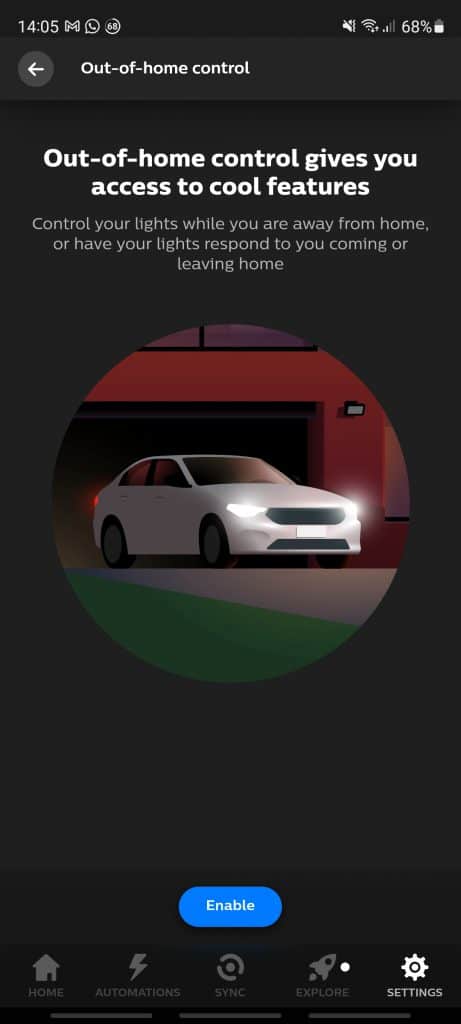
If the setting is turned off, you’ll be notified through the app when navigating in the “Home and Away” menu (which is under “Automations” and might be called “Leaving and Coming Home” instead of “Home & Away”, depending on the app you have installed).
To fix this, click on enable and double-check the settings to ensure it’s turned on.
If that didn’t fix it, don’t fret. The next one ought to do the trick.
Check App Permissions
Even if your GPS is working and broadcasting your location, the Hue app’s permissions may prevent it from knowing where you are.
To fix this on Android, go to “Settings,” “Apps,” “Manage Apps,” “Hue App,” then “App Permissions.”
Check the location tab and make sure it’s set to “Allow.”
To fix this on iOS, go to “Settings” and scroll down to find the Hue App. Inside, you’ll find the location tab under “Allow Chrome To Access”. Set it to “Allow While Using the App.”
Update Firmware
Buggy software updates don’t happen often, but when they do, they can cause your smart lights not to work properly.
You shouldn’t just update your app’s software but also your lights and all other equipment.
Updating the app itself is relatively easy. First, go to the app store and search for the Hue app. Once you’re there, you’ll find a button to “Open” or to “Update.”
If it says “Open,” your app is running on the latest version and doesn’t need any updates. To update your lights, open the Hue app and navigate to the “Software Update” tab under “Settings.”
You’ll find a list of your light bulbs and other devices. In addition, there’ll be an option to update any lights or accessories that have pending updates, and the up-to-date lights will have a green checkmark next to them.
While you’re at it, it’s best to keep “Automatic Update” on to make sure you’re not missing out on any major bug fixes.
You’ll find this tab on the same page. If it’s disabled, enable it and make sure everything is now up-to-date.
Enable Location Services
I’ve covered how your app permissions may prevent the Hue app from knowing your location, but are you sure you have location services enabled in the first place?
For Android, pull down the quick settings menu and press the location services icon. It should light up to indicate that it’s now turned on:
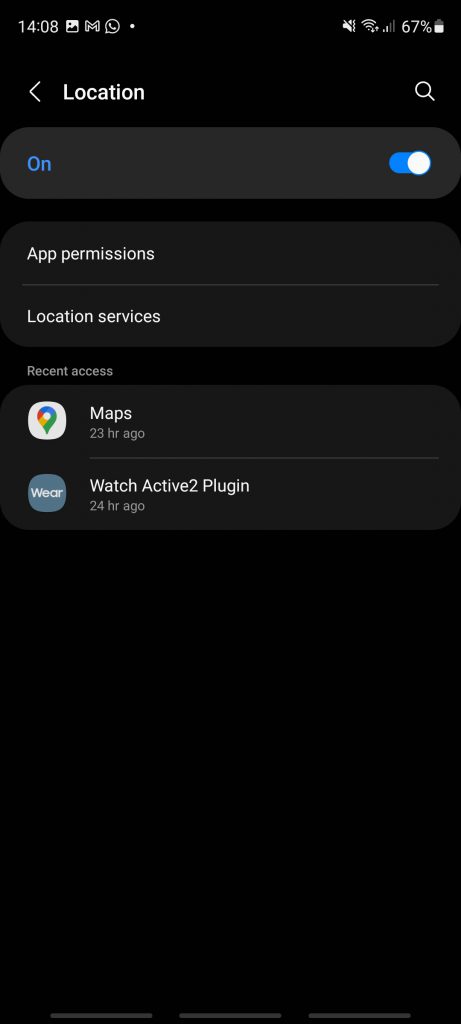
If you long-press the location services icon, you’ll be directed to the location services settings page. From there, make sure your location services are set to the highest accuracy setting.
On iOS, you’ll find this setting under “Privacy” in the settings. Next, ensure your location services are turned on and see if that fixes the problem.
There’s another feature on iOS devices called “Significant Locations.” It’s only available on iOS and not on Android.
If this feature is turned off, your location may not be broadcasted correctly. You can fix this with a little bit of digging.
All you have to do is go to “Settings,” scroll down to “Privacy,” and choose “Location Services.” There, you’ll find “Significant Locations.” Turn it on, and you should be good to go!
Turn Off Battery Saver
The battery saver feature is an effective way to preserve your phone’s battery life. However, did you know that it can interfere with how your app works?
From restricting location services to how the app refreshes in the background, the battery saver feature should be turned off for best results.
To do so on iOS, simply go to the control center and press the battery icon. This will turn off the battery saver feature.
On Android, pull down the quick settings menu and press the battery icon.
Switch Devices
Even if your app is updated to the latest version, it could be a software issue that prevents the lights from turning on and off automatically.
One user reported that switching from iOS to Android fixed the issue. This could be due to two things. First, the software itself may be bugged on one OS and working fine on the other. Second, there could be a hidden setting that’s interfering with how the app should work on the iOS device.
Either way, deleting the Hue app and installing it on a new device may actually do the trick.
Then you should hopefully be able to use the “Coming home” and “Leaving home” features without issue:
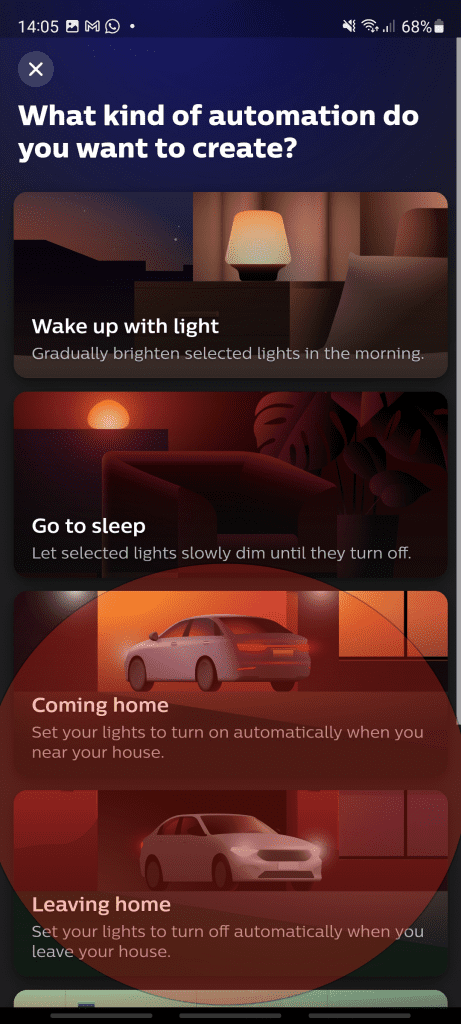
Still Doesn’t Work?
Here are some unorthodox methods that have largely worked for most users with the same issue.
Install A Smart Lock
Smart locks are another creative way you can trigger the lights to turn on and off by themselves.
If you have one set up, it can detect when you leave and return to your home and subsequently trigger the lights to turn on and off.
Consider Investing in a Motion Sensor

Still can’t get it to work correctly? How about you make your own “Home and Away” feature.
To do so, you’ll have to invest in a motion sensor. Motion sensors detect your presence and immediately turn on the lights when you’re entering the house.
Unfortunately, the motion sensor won’t be able to trigger the smart lights to turn off when you leave the house. Hopefully, by this point, you’ve already had your problem fixed.
Ditch the Hue App
Okay, so you’ve tried everything, and it still doesn’t work correctly. Now what?
Well, I have good news for you. Many users have reported that the problem with the Hue feature not working was the Hue app itself.
I’m not sure if it’s a bug in the app itself or something else, but it seems that users were able to fix this issue by ditching the Hue app altogether.
In the Hue app, turn off the “Home and Away” feature and use a third-party app to mimic the same functionality.
Homekit and Alexa have features that does exactly what the “Home and Away” feature should be doing, such as adding an Alexa routine that “triggers” when you come home. You can then add “Actions” which will turn on lights as required.
In Conclusion
Hue’s “Home and Away” feature is a nifty little feature that makes your smart home a little bit smarter.
Unfortunately, there are potentially many things that can prevent the feature from working correctly.
For most users, the problem is usually solved when “Location Services” is turned on and the Hue app is given permission to view your phone’s location.
If all fails, try resorting to a DIY fix, like installing a motion sensor or a smart lock. Good luck!
