In the world of smart homes, Philips Hue smart light bulbs are all the rave!
According to a survey by Strategy Analytics on smart light bulbs, more than 50% of consumers across the US, the UK, Germany, and France have mentioned Philips Hue.
These smart bulbs are some of the best on the market. They offer a wide range of colors—16 million colors—and lighting effects that you can control through the official Philips Hue app.
With such an incredible color choice, it might seem a bit inconvenient to always have to change the Hue lights manually. Wouldn’t it be better for the light to change colors automatically?
Fortunately, there are ways through which you can make the bulbs change color automatically. In this article, we shed light on a few methods that can help give your smart light bulbs a new feature—Philips Hue auto-changing colors.
What Are Philips Hue Auto-Changing Colors?

While Philips Hue include pure white bulbs in their range, the majority of the light bulbs they offer include the full 16 million colors spectrum. This means you should look for Philips Hue bulbs that are called “Color.”
These bulbs can deliver such a remarkable range of colors because of the colored diodes installed in each bulb. The diodes include red, blue, green, warm white, and cool white.
Instead of having multiple diodes, most Philips Hue bulbs have a diode that contains the primary colors and a diode that contains the whites. As you pick different scenes and colors, different diodes light up simultaneously, providing color diversity.
You get to control the smart light bulbs through the Philips Hue official app, which is available on Apple’s App Store and Android’s Play Store.
You can dim and brighten the lights. You can also change colors and choose different scenes to fit the mood of the room.
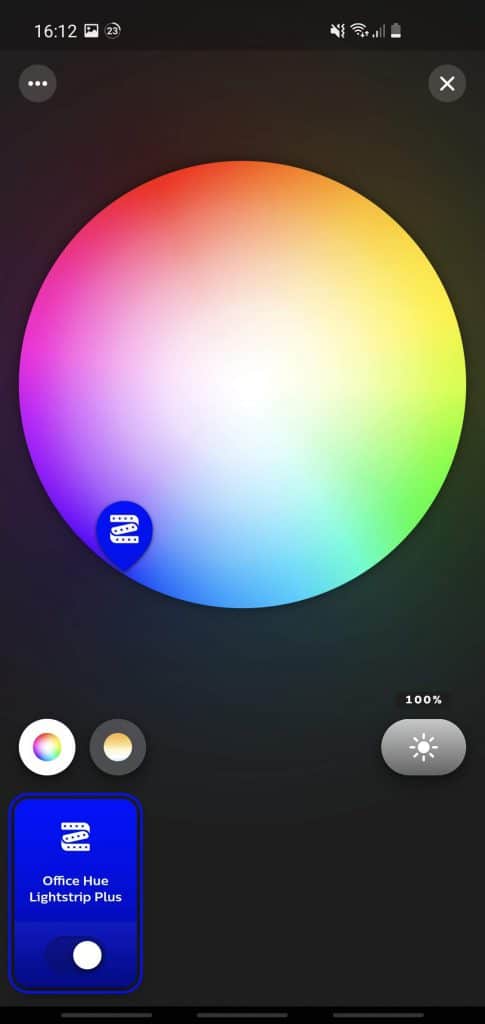
Any controls are usually done manually through the app. While this doesn’t necessarily pose a huge issue, sometimes it’d be better if the colors and brightness can automatically change. Luckily, the Philips Hue app offers some formulas that can spare you the trouble.
There are also some apps that are compatible with these smart light bulbs, which offer an even wider range of color settings.
Different Methods to Make Philips Hue Change Colors Automatically

There are three methods that you can introduce to your Philips Hue to make it change colors automatically. Each method offers a range of options that can seriously alter your Philips Hue experience. The methods are:
- Formulas
- Applications
- IFTTT Applets
We’ll first take a look at the different formulas that you can use. Afterward, we’ll highlight the numerous types of applications that can expand your Philips Hue options.
Formula 1: LivingScenes Lab Formula
With a little over two million installs, the LivingScenes lab formula delivers on its promise to bring your room to life. When you choose this formula, the light bulbs will cycle at an interval of 15 seconds to two hours through colors or scenes of your own choice.
After you turn on one of these lab formulas, the formula keeps looping until you either stop it or turn off the lights. If you choose to stop the formula, the colors revert back to their original state. Turning off the lights, however, won’t stop the formula – you should specifically turn the formula off first, and then turn the smart bulb off.
You also can choose to dim or brighten the lighting to your liking.
There are more than a dozen lab formulas to choose from, which may be accessed using the Philips Hue official app. Go to the “Automations” tab and look for the “Hue Labs” option towards the bottom. Then, choose Formulas and look up “Living Scenes”.
You’ll find different scenes with pre-set colors, transition time between colors, and brightness. Choose the scene you want, adjust the transition time and brightness, then click install and the formula will be set to go.
Formula 2: ColorLoop Lab Formula
The ColorLoop Lab Formula allows you to loop through the entire range of colors that Philips Hue offers. It’s another fan-favorite with almost one million installs.
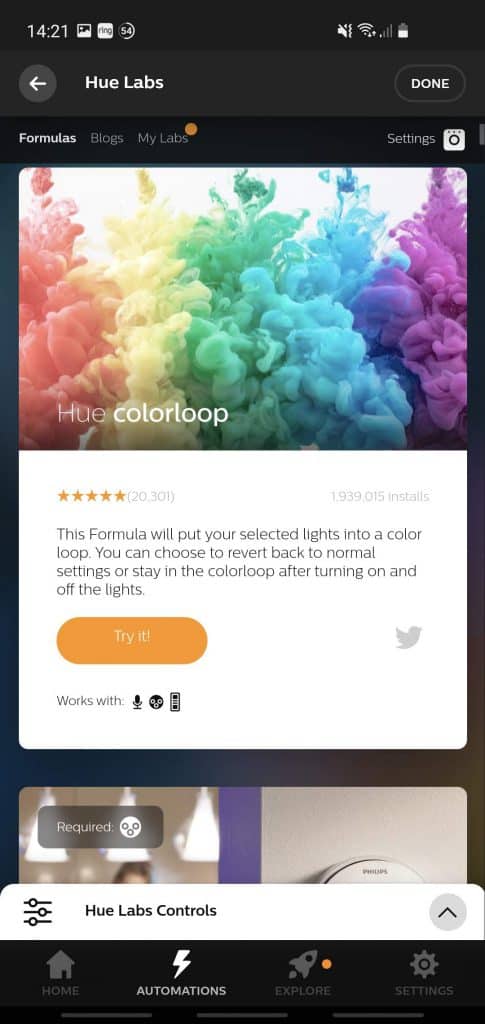
As the name suggests, this formula loops through the different colors and brightness levels at a time interval of your own choice. These colors will slowly fade from one to another, giving your room unique lighting.
To turn on this formula, go to the Philips Hue app and go to the Automations tab. There, you’ll find a tab called Hue Labs, click on it and choose Formula. Then, search for ColorLoop and click on “Try it!” Your room is now ready to be decorated with stunning lights.
The app also allows you to enable the formula for one Hue bulb or light strip.
What’s cool is that you won’t have to worry about making any adjustments if you simply turn off the lights. The settings only revert back to normal when you choose to stop the formula.
Formula 3: Candlelight Romance
If you’re looking to chill out or set a romantic mood, the Candlelight Romance lab formula is the one for you. The Candlelight Romance provides you with the chance to have a fire-free candlelit room. This formula is another popular one with over two million installs.
The Candlelight Romance formula makes the light look as if candles are lit by flickering in varying intensities. When you turn on this formula, you’ll be able to choose which bulbs to activate, how intense you want the light to flicker, and the brightness.
Just like the other formulas, if you just turn off the lights, the Candlelight Romance formula will be there when you turn the light back on. You have to stop the formula from the app if you want to go back to the normal light settings.
App 1: OnSwitch for Philips Hue Lights
OnSwitch for Philips Hue Lights is pretty much everything you wish you had in the official Philips Hue app. In addition to giving you the basic options, it offers a wide range of pre-programmed dynamic light scenes, which sets it apart from other apps.
With the OnSwitch app, you can recreate a fireworks show, a candlelight’s warm glow, clouds passing over, and much more. What’s more, the app is constantly adding new scenes that fit the season or special events.
To connect the OnSwitch app with your Philips Hue lights, make sure that both devices are connected to the same WiFi network.
It’s worth mentioning that while the app does feature free scenes, many of them aren’t free. Some scenes can cost as little as $0.99, while others can cost up to $0.99. There’s also the option to pay for a premium subscription that unlocks all scenes and lighting options.
Still, for the first three days, you get the chance to preview all scenes for free. OnSwitch is one of the best apps to use with Philips Hues, so it’s worth checking out.
OnSwitch is available on both the App Store and Play Store.
App 2: hueDynamic for Philips Hue
The hueDynamic app for Philips Hue isn’t like your usual app. Because it has everything that you need in a smart light app, this third-party app can be a merge between all that’s great in the Philips Hue app and the OnSwitch app.
Using this app, you’ll be able to set up light and color settings freely. You’ll also be able to choose from numerous scenes that work automatically.
Many of the features on hueDynamic are free. However, if you want to gain access to an even greater range of features and scenes, you can pay for a monthly subscription and upgrade to hueDynamics Pro.
You can find the hueDynamic app on both the App Store and Play Store for about $6.
App 3: Hue Lights to Match Sunrise
Only available on the App Store, the Hue Lights app offers a diverse range of options, including the ability to create numerous time intervals and control Hue dimmer switches.
One thing that makes the Hue Lights app such an experience is its Perfect Sunrise feature. When you turn on this feature, the Philips Hue bulbs change through numerous colors to simulate a perfect sunrise effect inside of the comfort of your home.
App 4: iLightShow to Sync to Music
iLightShow is a brilliant app that you can use to sync your Philips Hue light bulbs with the music playing. This app allows you to connect to Apple Music and Spotify. Then, it analyzes the music to produce a dynamic lighting sync experience.
What’s even more impressive about this app is that it’s free to install on either Apple or Android devices.
App 5: Hue Matcher or Hue TV to Sync to TV
There are two apps that can sync your Philips Hue light bulbs with the TV, adding a new layer to your cinematic experience.
Hue Matcher
Available on the Play Store, Hue Matcher is a paid app that matches the colors of the Philips Hue light bulbs with the colors it analyzes through your device’s camera.
All you need to do is open the camera on your device and point it at the TV. The app will then send a signal to the Philips Hue bulbs, which will change colors automatically depending on the colors picked up by the camera.
Hue TV
The App Store version of Hue Matcher, Hue TV follows the same steps. Point the camera of the Apple device at the TV and the app will send the signals to the smart light bulbs. They should change colors according to what’s on the TV.
App 6: IFTTT Applets to Sync to Weather
How wonderful would it be if the inside of our homes can match the weather outside? While there’s no third-party app that can give us an accurate simulation of the outside weather, there are different IFTTT applets that solve this issue.
Using IFTTT applets enables you to sync different Philips Hue colors and settings to weather conditions. For example, you can set the bulbs to turn cool white when it snows. You can set them to flicker when it rains heavily.
With IFTTT applets, the options are limitless. That said, you only get three applets for free. Anything more and you’ll need to pay for an IFTTT Pro plan.
